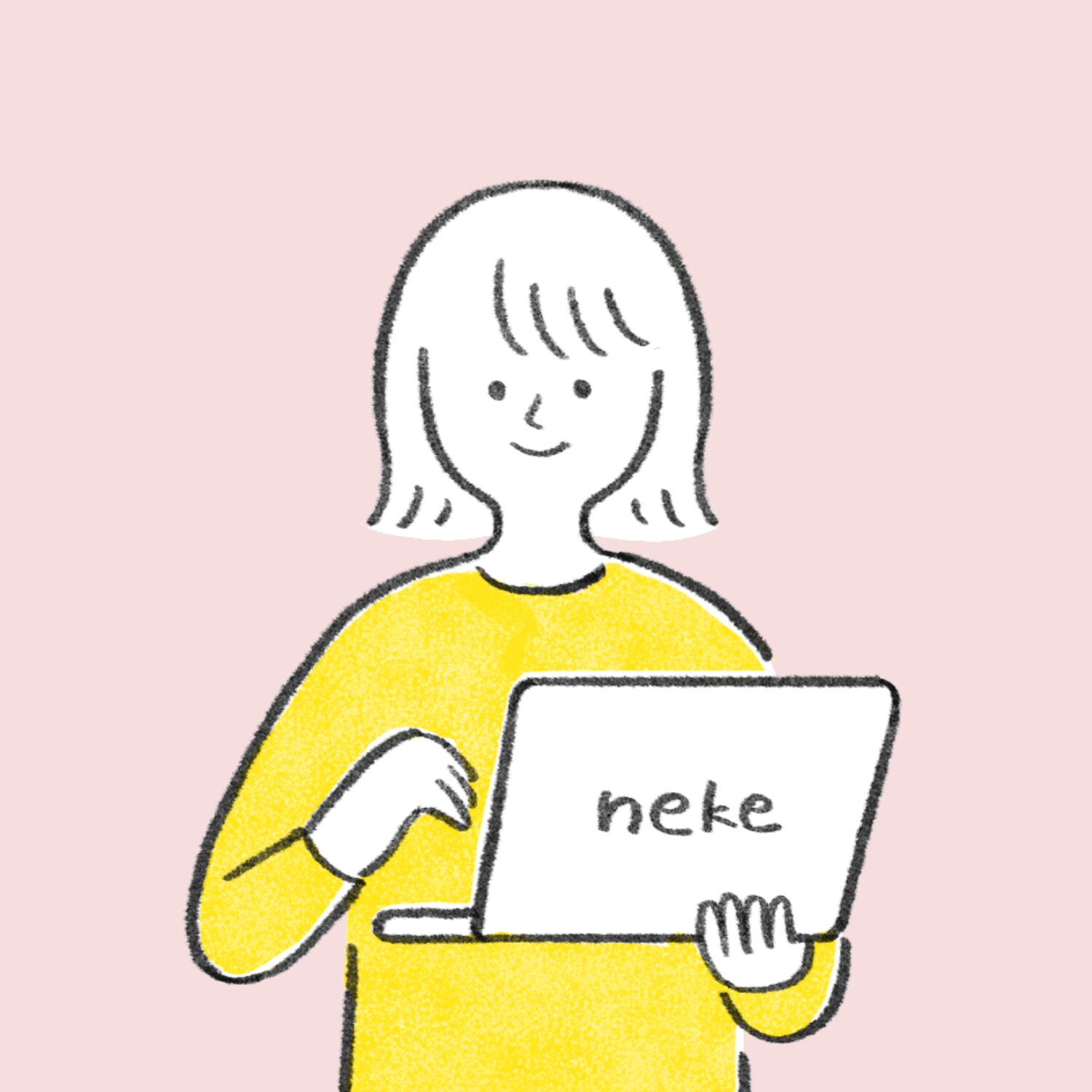ブログ開設したけど初期設定大変そう・・・
こんにちは nekekinです
意外と簡単に初期設定ができるのでぜひやってみましょう!

WordPressの初期設定
WordPressの開設はこちらの記事で詳しく書いていますのでまだの方は
そちらの方から進めてください
SSL有効化
まずは、SSLを有効化することで、ブログのセキュリティを向上させましょう
ConoHaWINGにアクセスし、管理画面にログインしましょう
ログインボタンは右上にあります

アドレスとパスワードを入力しログインを押します
管理画面にログインできたら、サイト管理>サイト設定>SSL有効化をクリック
ASP登録
ブログで収益化するためにはASP登録は必須です
おすすめのASPはこの5つです!
報酬の高いものから低いものまで様々ですが収益につながるような広告をじっくり選べますよ
複数のASPに登録しておいた方が突然の広告停止にも備えることができるのでおすすめです
WordPressにログイン
WordPressにアクセスし、メールアドレスとパスワードを入力します

ログインするとダッシュボード画面がでてきます↓

記事の投稿や編集などあらゆる設定や変更などこのダッシュボードを経由して作業することになります
パーマリンクの設定
パーマリンクとは記事ごとに設定しているURLのことで、
例えば、「https:www.nekekin.com/○○/」だとしたら○○のところを自由に設定できるようにしていきます
WordPressの管理画面にアクセスし設定>パーマリンクと進みます


共有設定の項目よりカスタム構造を選択し「/%postname%/」と入力
入力したら画面下の方の変更を保存を押します
テーマの設定
無料で最強の「Cocoon」をダウンロードをおすすめします
ダウンロードのインストール方法は公式サイトからがわかりやすくて詳しく解説しているのでこちらからどうぞ
プラグインの登録
プラグインとはWordPressの性能を向上させるツールのようなものでセキュリティを強化したり、SEO対策をしたり様々な効果があります
必須プラグインは下記の3つ!
*EWWW Image Optimizer画像サイズ最適化
*Google XML Sitemaps SEO対策
*SiteGuard WP Plugin セキュリティ対策
プラグインはたくさんありすぎてどれをインストールすればいいかわからない場合はとりあえず上記を入れておけば間違い無いかとおもいます
早速インストールしていきましょう
WordPressの管理画面からプラグイン>新規追加を選択し上記のプラグインを検索し表示されたら今すぐインストールを押します
インストールが完了したら有効化と表示されるのでそれを押せば登録完了です
さいごに
これで初期設定も終わり、いよいよ記事を投稿していきましょう!
素人ブログでお恥ずかしいですが私の体験談も投稿していきますのでぜひそちらもご覧ください
それでは 最後までお読みいただきありがとうございました